Comment Couper Un Video Avec Vlc
VLC est sans aucun doute le lecteur multimédia le plus populaire pour les utilisateurs de Windows et macOS. C'est également l'une des premières applications que les gens installent sur united nations tout nouveau système informatique. Bien que nous puissions passer à la liste des fonctionnalités et à ce qui fait de VLC le Caprine animal parmi les autres lecteurs multimédias, dans cet article, nous allons parler d'une fonctionnalité quelque peu inconnue. C'est sa capacité à couper des vidéos. Très peu de gens connaissent les commandes multimédia avancées de VLC qui permettent aux utilisateurs de couper de petites vidéos et de les enregistrer en tant que nouveaux fichiers vidéo. Lisez ci-dessous pour savoir comment couper une vidéo dans Windows 10 à 50'aide de VLC.
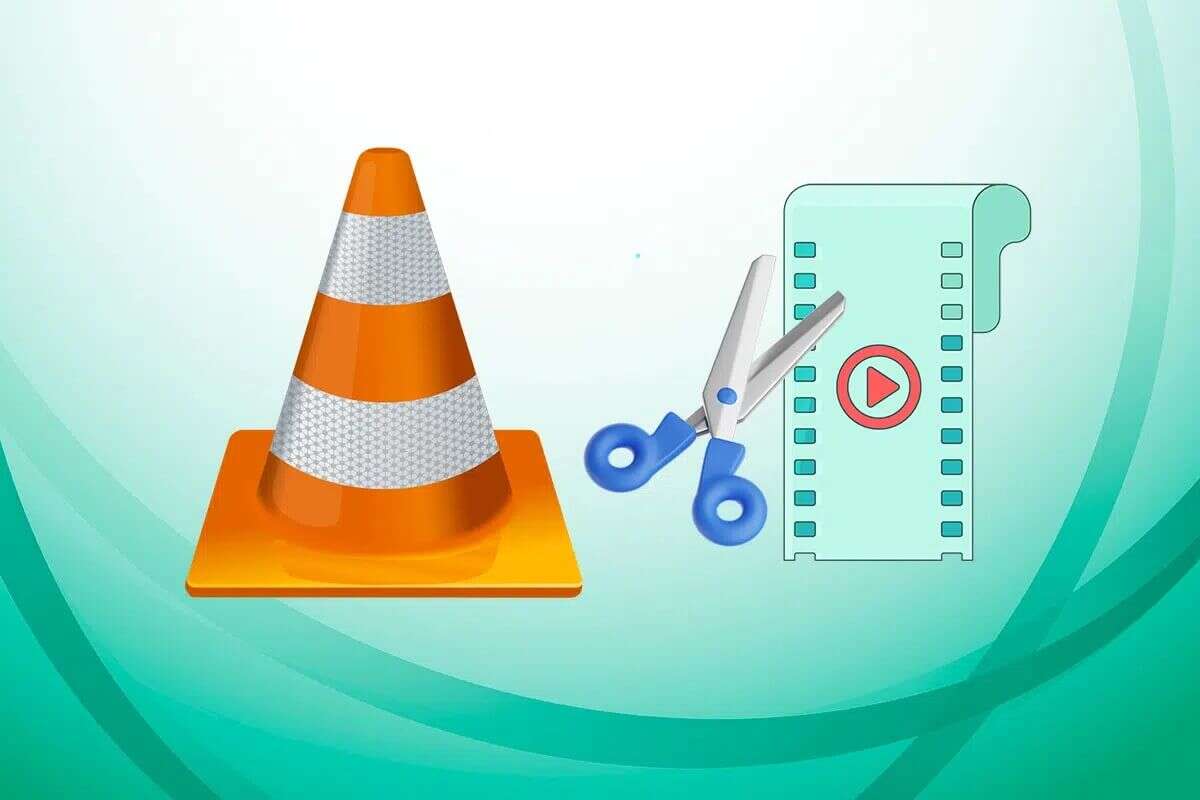
Comment couper/couper une vidéo dans Windows 10 à 50'adjutant de VLC Media Player
La fonction de rognage vidéo de VLC peut être très facile à utiliser
- Pour isoler certaines parties d'une vidéo familiale ou personnelle pour la publication sur les plateformes de médias sociaux avec des restrictions de temps,
- Cascade couper un résultat d'arrière-plan particulièrement cool à partir d'united nations film,
- Ou pour enregistrer n'importe quel moment compatible GIF/meme à partir d'une vidéo.
En toute honnêteté, rogner ou couper des vidéos dans VLC est assez elementary car cela implique de cliquer deux fois sur le bouton, une fois au début de l'enregistrement, puis à la fin. Cela dit, si vous souhaitez faire du montage vidéo avancé, nous vous suggérons des logiciels spécialisés comme Adobe Premiere Pro.
Suivez les étapes données cascade découper ou couper une vidéo dans Windows 10 à l'adjutant de VLC :
Étape XNUMX : Lancez VLC Media Player
1. Appuyez sur les deux touches Windows + Q En même temps cascade ouvrir un menu windows Search.
2. Type Lecteur multimédia VLC Et cliquez فتح , Comme montré.
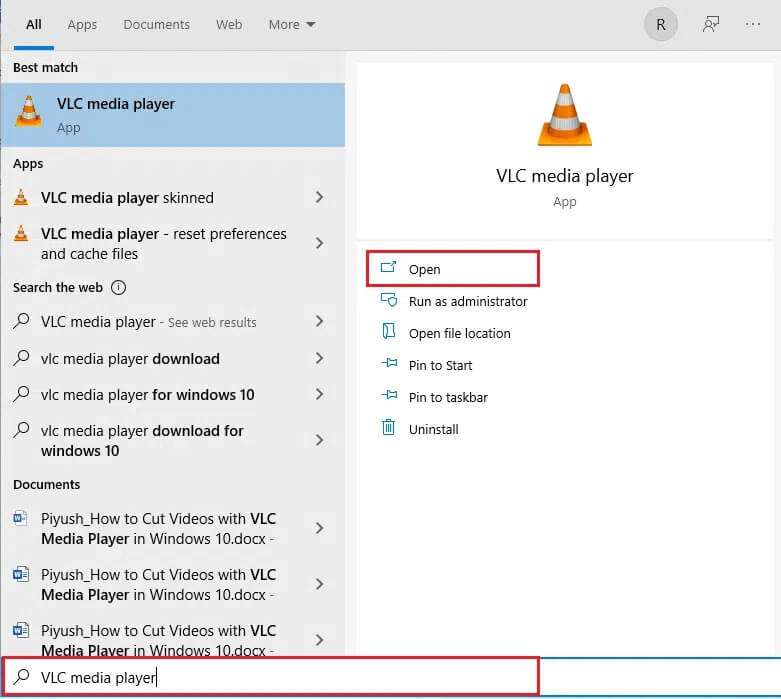
Étape XNUMX : Ouvrez la vidéo souhaitée
iii. Ici, cliquez sur Média dans le coin supérieur gauche et choisissez Ouvrir united nations fichier … Comme indiqué ci-dessous.
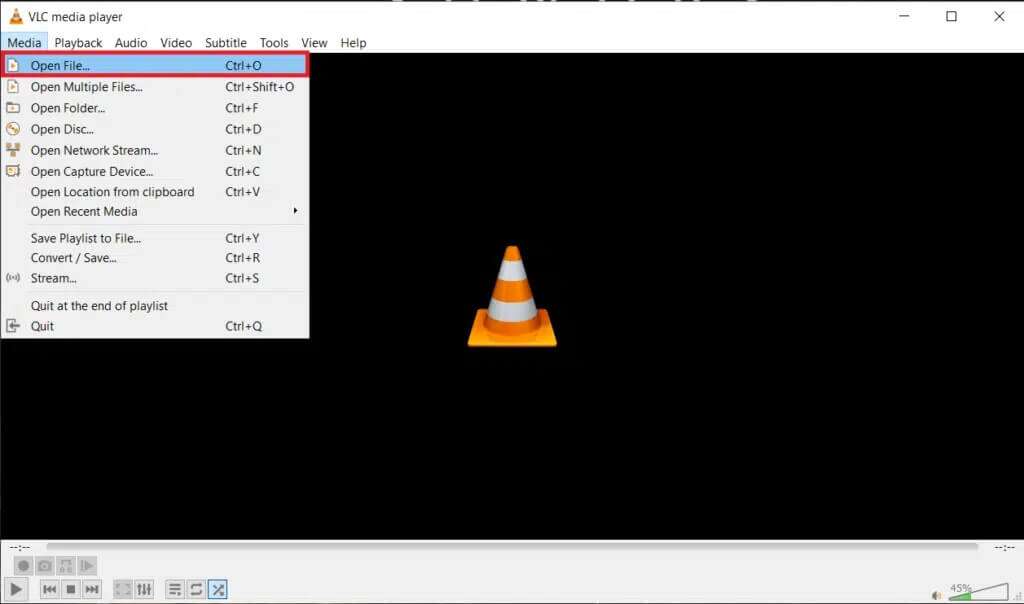
4A. Accédez au fichier multimédia dans Explorateur de fichiers Et cliquez فتح cascade commencer à lire votre vidéo.
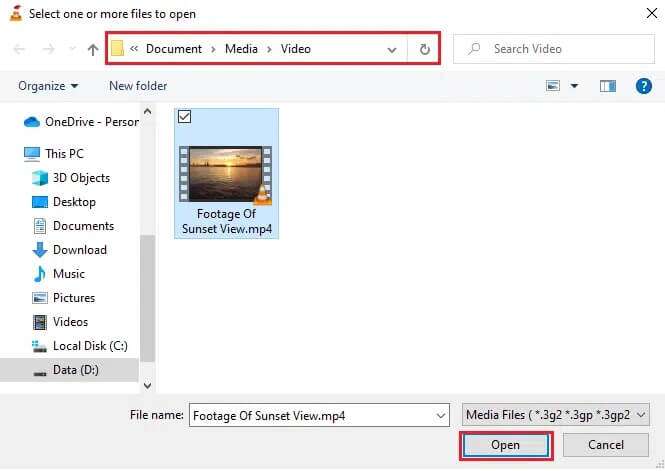
4 b. Sinon, faites un clic droit sur la vidéo et choisissez Ouvrir avec > VLC Media Thespian , Comme indiqué ci-dessous.
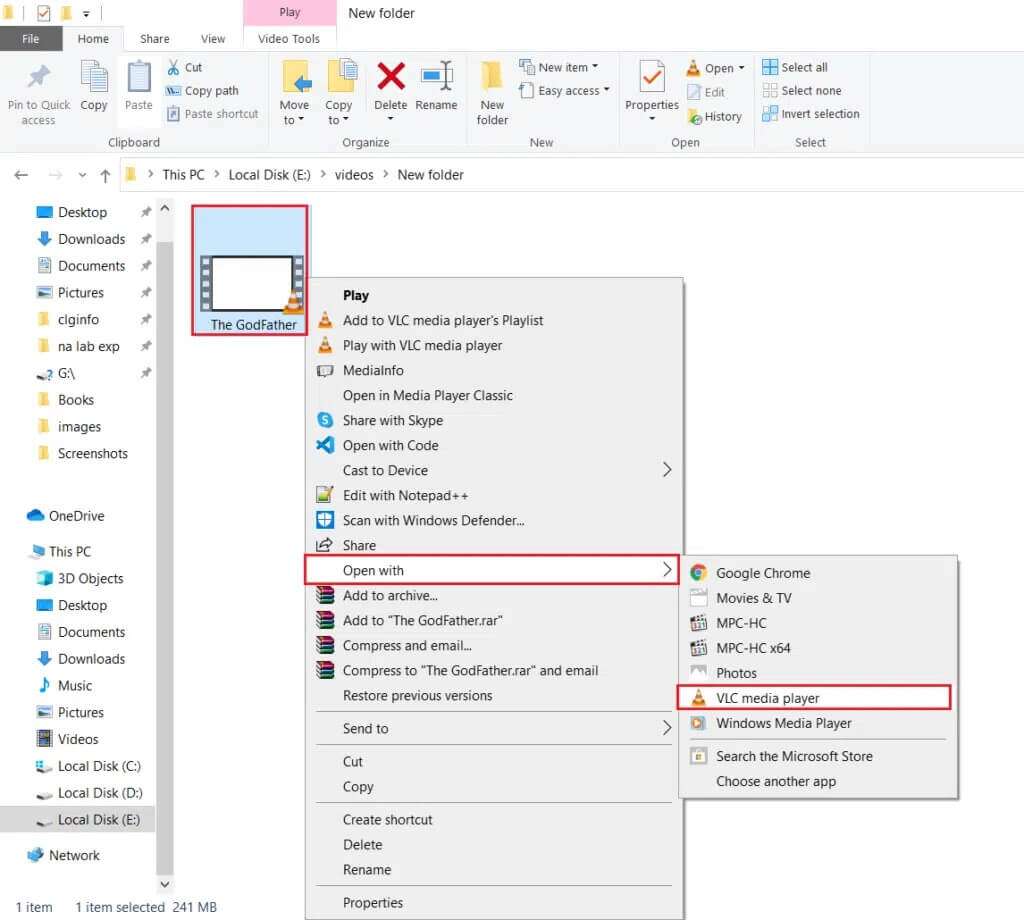
Troisième étape : couper la vidéo dans VLC
5. La vidéo en cours de lecture, appuyez sur "Spectacle" Et sélectionnez "Contrôles avancés" , Comme montré.
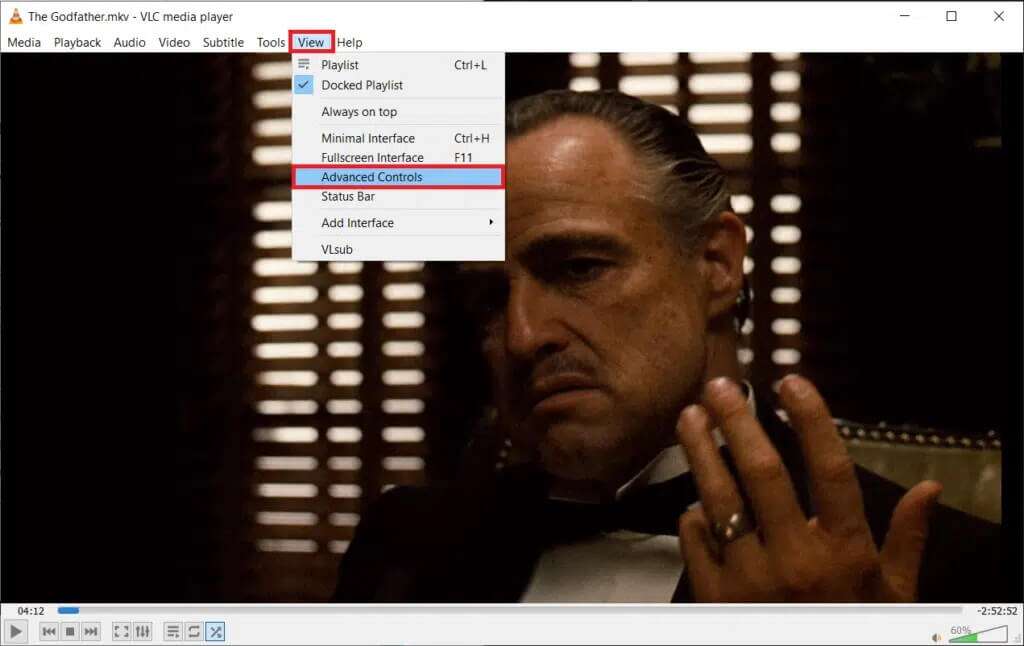
6. Cliquez sur le bouton Lecture/pause standard et d'autres icônes de contrôle, quatre options avancées apparaîtront :
- S'inscrire
- prendre une photo
- Une boucle du signal A au betoken B en continu
- cadre latéral
Tous ces contrôles sont explicites.
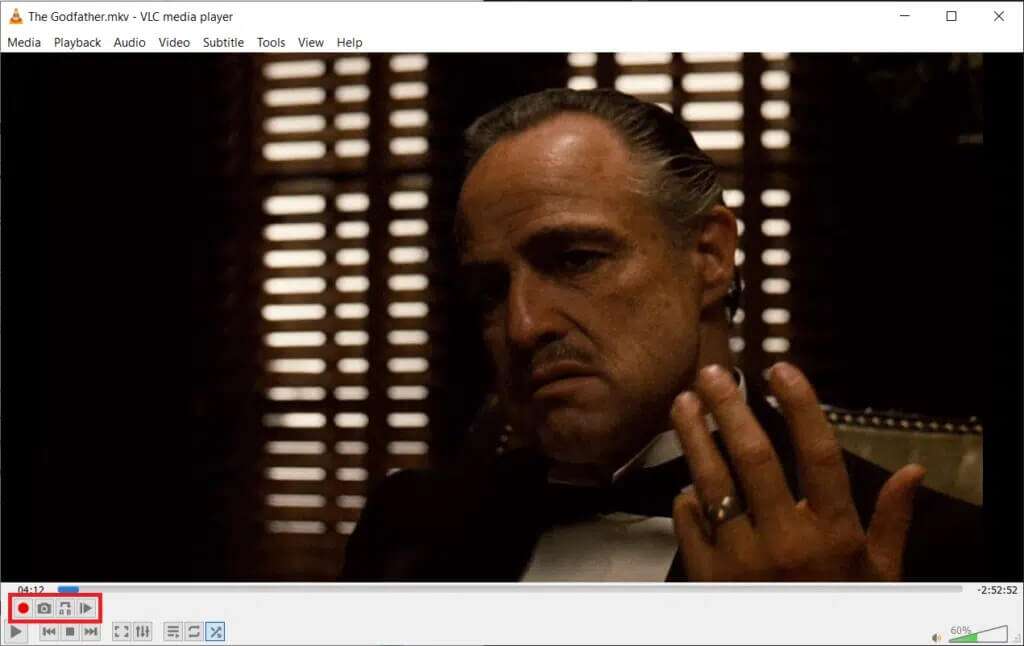
seven. Ensuite, faites glisser Curseur de lecture au point exact où vous voulez que le découpage commence.

Annotation: Vous pouvez définir (choisir une paradigm exacte) le point de départ à 50'adjutant de l'option Image par prototype.

8. Une fois que vous avez sélectionné la fenêtre de démarrage, cliquez sur le bouton "S'inscrire" (c'est-à-dire 50'icône rouge) pour démarrer fifty'enregistrement.
NOTE: Un message d'inscription apparaîtra dans le coin supérieur droit de la fenêtre cascade confirmer votre action. Le bouton d'enregistrement apparaîtra en bleu lorsque l'enregistrement est en cours.
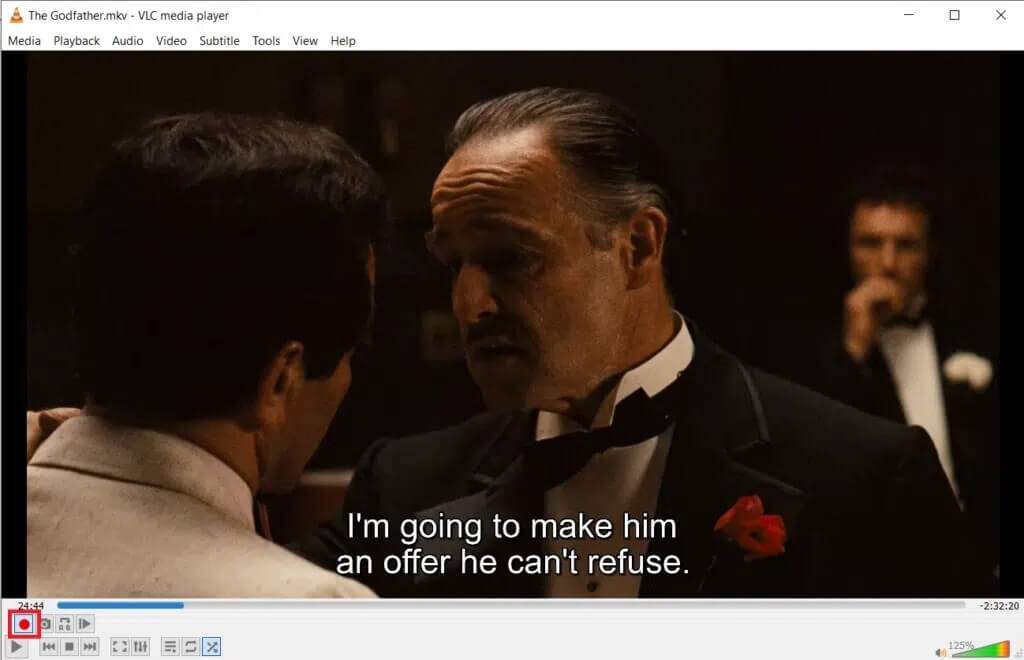
9. Laissez la vidéo jouer jusqu'à fifty'epitome de fin souhaitée.
Notation: Faire glisser manuellement le curseur vers 50'horodatage de fin peut ne pas fonctionner lorsque l'enregistrement est en cours. Vous pouvez également utiliser l'selection Image par image pour vous arrêter à l'image souhaitée.

10. Cliquez ensuite sur le bouton "S'inscrire" encore cascadeArrête d'enregistrer. Vous saurez que l'enregistrement est terminé une fois que vous verrez la teinte bleue sur le bouton d'enregistrement disparaître.
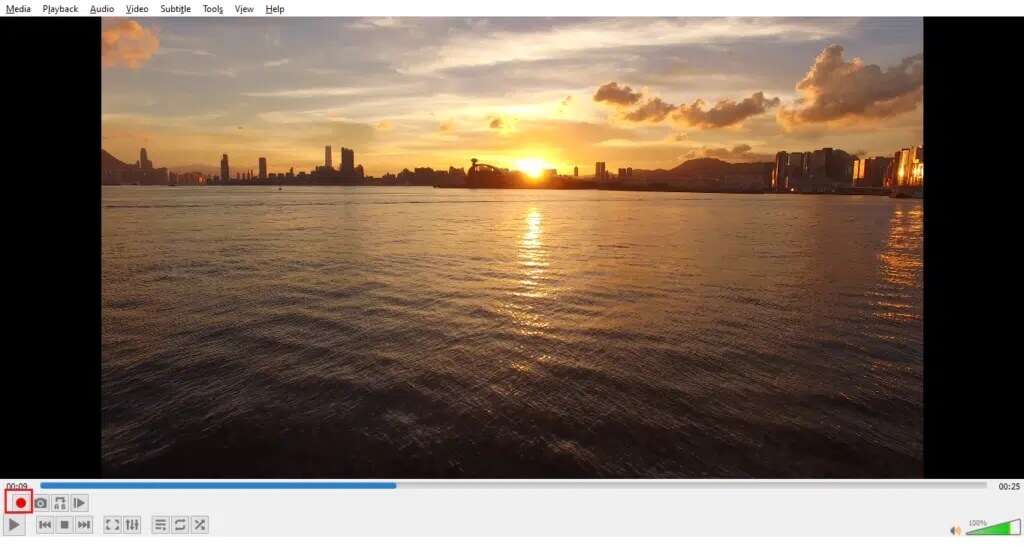
11. Quittez le lecteur multimédia VLC.
Quatrième étape : accédez à la vidéo découpée dans fifty'explorateur de fichiers
12 h. appuyez sur la touche . Windows + E Ensemble pour ouvrir Explorateur de fichiers. Aller à Ce PC > Dossier Vidéos. Les vidéos coupées seront disponibles ici.
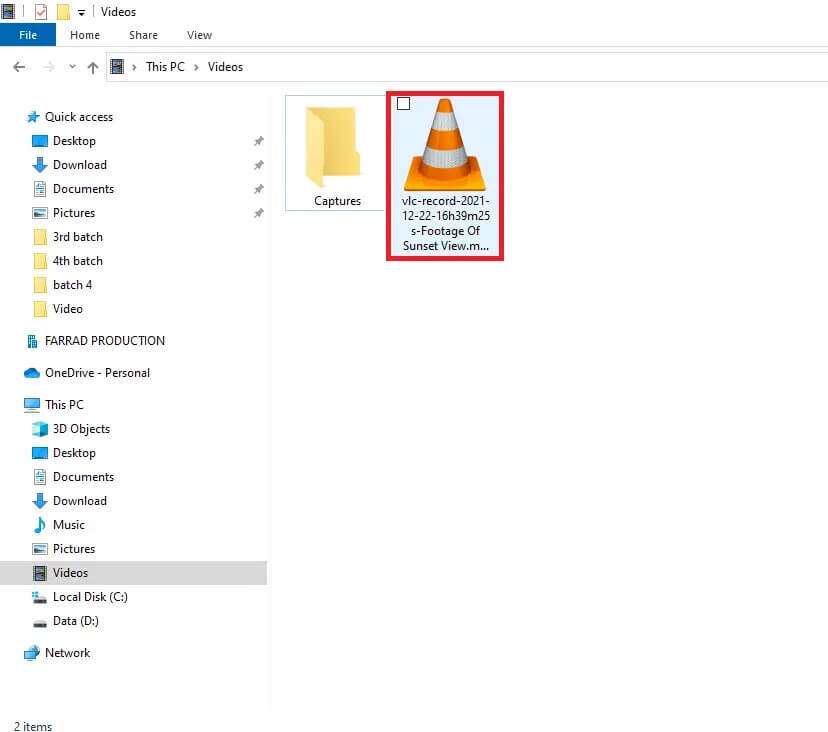
12 b. Si vous ne trouvez pas la vidéo découpée dans le dossier Vidéos, il est possible que le répertoire d'enregistrement par défaut de VLC ait été modifié. Dans ce cas, suivez les étapes 13 à 15 cascade confirmer et modifier le répertoire.
13. Cliquez Des outils Et sélectionnez Préférences , Comme montré.
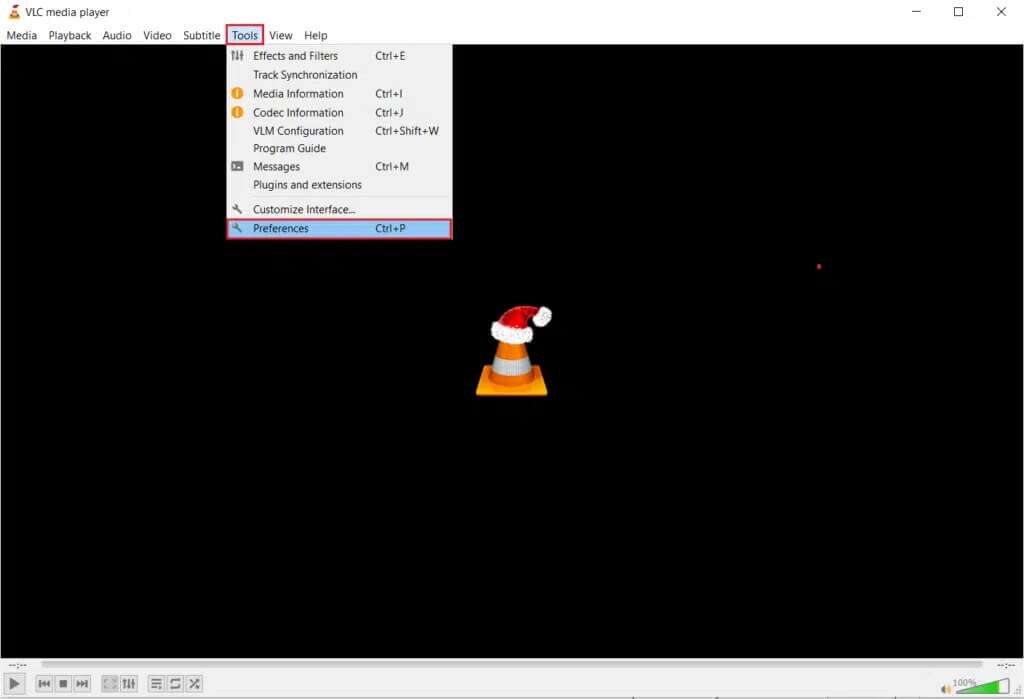
14. Ensuite, allez dans fifty'onglet Entrées / Codecs et localiser Répertoire des enregistrements ou Nom du fichier. Le chemin où toutes les vidéos enregistrées sont stockées sera affiché dans le champ de texte.
15. Pour changer le répertoire de l'historique, cliquez sur "Feuilleter" … et choisissez Chemin d'accès au site requis , Comme indiqué ci-dessous.
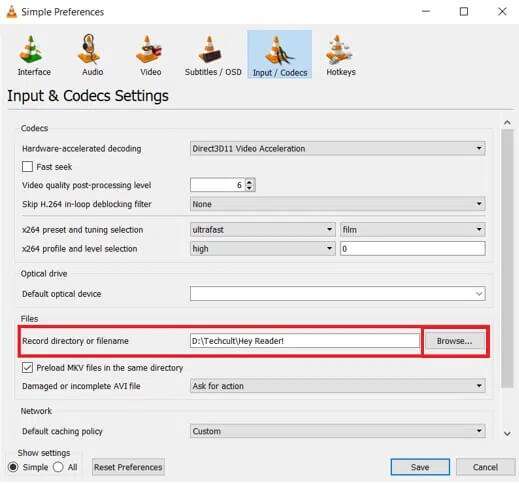
Si vous envisagez de couper plus de vidéos avec le lecteur multimédia VLC à fifty'avenir, envisagez d'utiliser la combinaison de touches de raccourci Shift + R pour démarrer et arrêter l'enregistrement et accélérer le processus.
Conseil de pro : utilisez plutôt Native Video Editor sur Windows 10
Découper des vidéos avec le lecteur multimédia VLC est une tâche assez uncomplicated, cependant, les résultats ne sont pas toujours satisfaisants. Certains utilisateurs ont signalé que :
- L'enregistrement ne montre qu'un écran noir pendant la lecture audio,
- Ou alors, le son n'est pas du tout enregistré.
Si c'est également votre cas, envisagez d'utiliser l'éditeur de vidéo natif sur Windows 10. Oui, vous avez bien lu ! Windows 10 est livré avec une application de montage vidéo intégrée au système d'exploitation et est étonnamment puissant. Lisez notre guide sur Comment utiliser l'éditeur de vidéo caché dans Windows 10 Pour couper des vidéos ? ici.
Nous espérons que vous avez pu apprendre à découper/couper une vidéo dans VLC sous Windows 10. De plus, si vous avez des questions/suggestions concernant cet article, n'hésitez pas à les déposer dans la department commentaires.
Tous les conseils mentionnés ici sont informatifs et ont été traduits à partir de sites Spider web étrangers, et il est nécessaire de consulter les specialistes voir page
Avis de droits d'auteur de Ahlaom.com
Comment Couper Un Video Avec Vlc,
Source: https://www.a7la-home.com/fr/how-to-cut-video-in-windows-10-using-vlc
Posted by: lamarchetwoment.blogspot.com


0 Response to "Comment Couper Un Video Avec Vlc"
Post a Comment